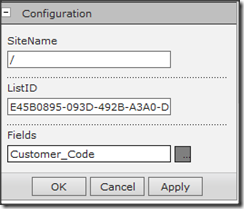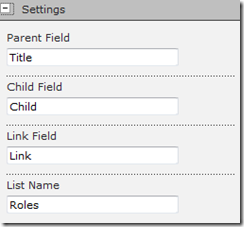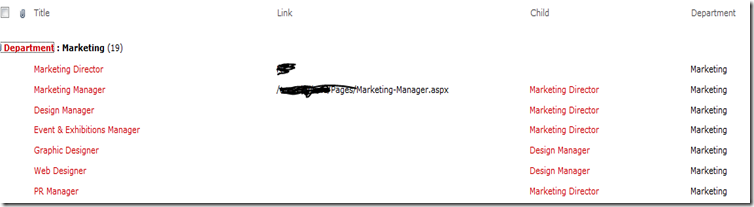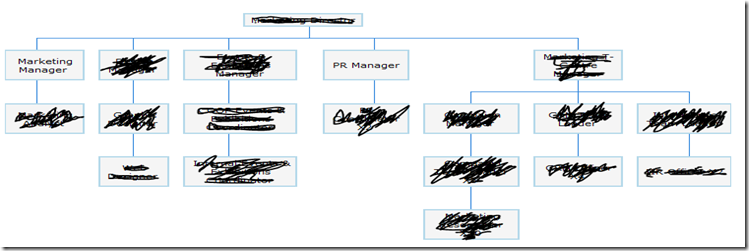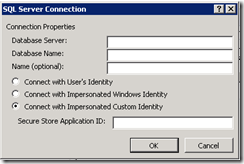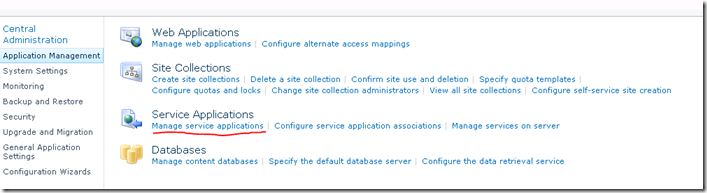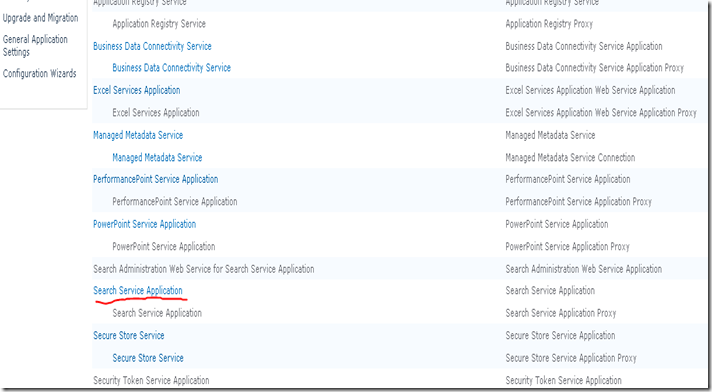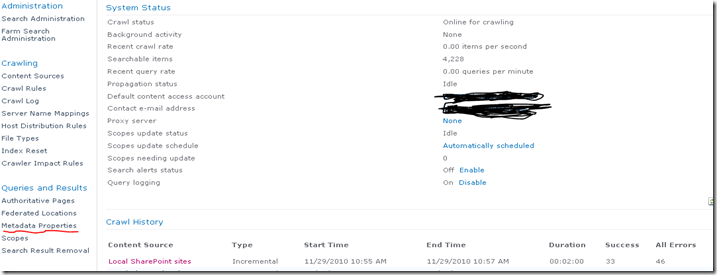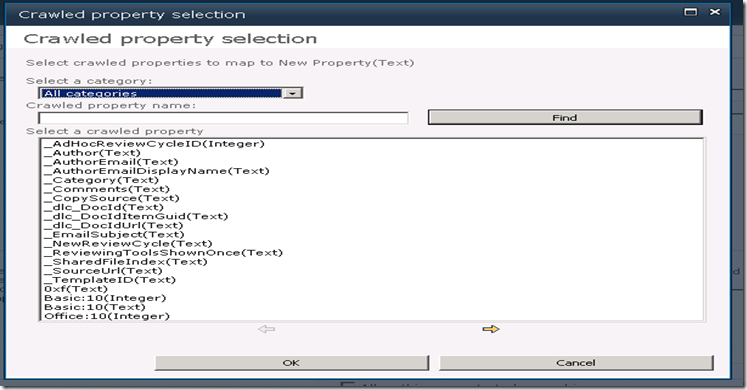This article will show you how to make available your custom column fields those you have created to your custom list(s) to search?
By default, SharePoint is crawling only default fields or columns. Let me explain this by taking a simple example. You have created a list by using the custom list as a template. So, it will give you one column by default called “Title”. But, you need some extra columns on the list. For example- Project Leader, Bug Description etc. So, during the SharePoint search crawling, SharePoint would not index these custom fields, the simple reason is – SharePoint do not have the definition of your custom fields.
That’s the reason, you need to map your fields in search center. Which is called “Metadata Properties”.
Ok, so lets start and see hot to do this? The good thing in the SharePoint 2010 is that there is not SSP any more, now all the functionalities of SSP is available as Service in SharePoint 2010.
Step 1: Create list on SharePoint using Custom template
Step 2: add new fields (Text type here) “Project Leader” and “Bug Description”
Step 3: Open SharePoint Admin site, Click on “Application Management” tab from left, then click on “Manage Service Applications” link
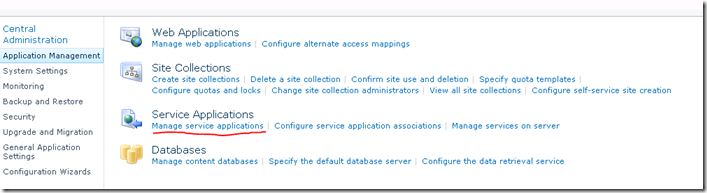
Now, click on “Search Service Application” link.
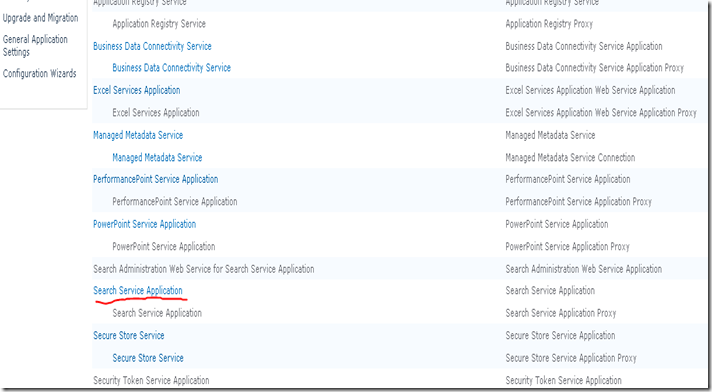
Now, click on the “Metadata Properties” link from the left.
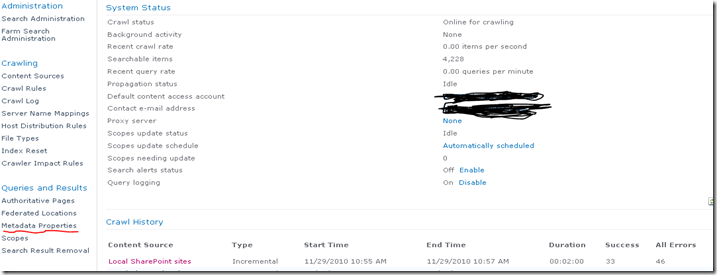
Here, the screen not where the SharePoint fields is mapped with some used friendly name, or you can say, this is the screen where you need to work on.
Step 4: Map the metadata properties.
Keep in mind that when you create new column on the SharePoint list with any name, SharePoint will give that field name by its own way. Means with some character adding. So, I will find my fields with first word only.
Click on the “New Managed Property” link from the top. It will give you a wizard to define metadata property.
In the “Proper Name” textbox, define the name that you will use on SharePoint actually. Any name you can define. Here, I will define it like “ProjectLeader”( without any space) as this text box would not allow you some special chars.
Now, click on “Add Mapping” button from “Mapping to crawled properties” group. This will open up new dialogue, which lists all the SharePoint fields.
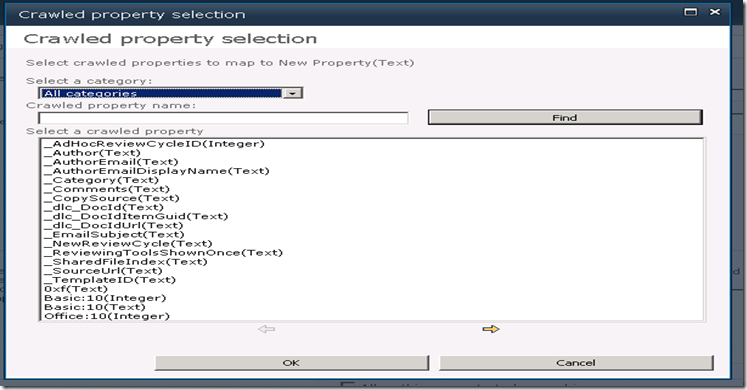
Here, you can find your SharePoint field. But, as I said earlier that the field name would be in SharePoint language. I will write “Project” in the “Crawled Property name” text box and press Find button. It will list all the fields like “Project”. I Will select my project leader field from the search result and press OK two times.
And you are done. Now, you can access “Project Leader” field which we have created in the SharePoint list with the name of ‘ProjectLeader” that we mapped in above process. Now, SharePoint search crawler can crawl my custom field.
Now, you can use this field in search result for example – search core result web part.
Enjoy